Linux ftp upload command line
Posted by John Carl Villanueva on Fri, Sep 25, To start using FTP on the command line, launch a terminal screen and then type ftp. This means the system is ready to accept FTP commands. Enter the following command:. Type it in and then press the return key. Next, you'll be asked to enter that username's corresponding password.
Again, enter that and then hit return. If the login was a success, you should get a message saying you're now logged in. Another way to do this would be to type in ftp followed by the FTP server's hostname or IP address, like so: As soon as you're inside the FTP user interface marked by the "ftp prompt" , you can request for a list of supported commands by entering the question mark symbol? To display the contents of the current remote directory on the FTP server, just enter the command:.
For that, you'll need to run a local shell command. But before you can do that, you'll have to escape to the shell. This can be done with the exclamation mark!
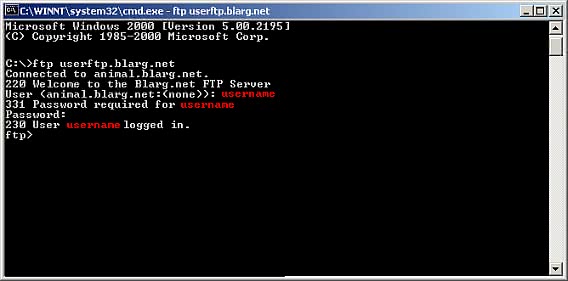
In Linux, the command to list the contents of a directory is ls. So the complete command would be:.
You can simply enter the lcd command like this:. If the directory you want to change into is just a subdirectory of your current working directory, then you can simply enter that directory's name like this:.

The command for changing your remote directory is quite similar to the previous one. Just remove the l " l " apparently stands for "local". If you scroll back up to the section "Listing the contents of the remote directory" and view the screenshot, you'll realise that remotedir1 is actually a subdirectory of that current working directory. Thus, we simply entered cd remotedir1 instead of typing in the complete path.
To upload a file using FTP, you use the put command. Here's the put command uploading a file named main.
FTP Commands To Transfer FilesNote that this command will simply upload the file unto the current remote working directory. Notice that, because our destination directory "remotesubdir1" is just a subdirectory of the current remote working directory, we just prefixed that directory with the dot. Notice also that we renamed the newly uploaded file to mainupload.
If you want to retain the same name, just use the same name. The FTP command for uploading multiple files is mput. Notice that, before each file is uploaded, you'll be prompted for a confirmation.
FTP mini-HOWTO: Beginner's guide to using ftp
Just type in y for yes to confirm. For example, the mput command below uploads all files with the.
How to use the Linux ftp command to up- and download files on the shell
Just like in the previous mput command, you'll be asked to confirm before each file is uploaded. The syntax for downloading a file is similar to the syntax for uploading, except that the command is get instead of put. That should be easy to remember, right?
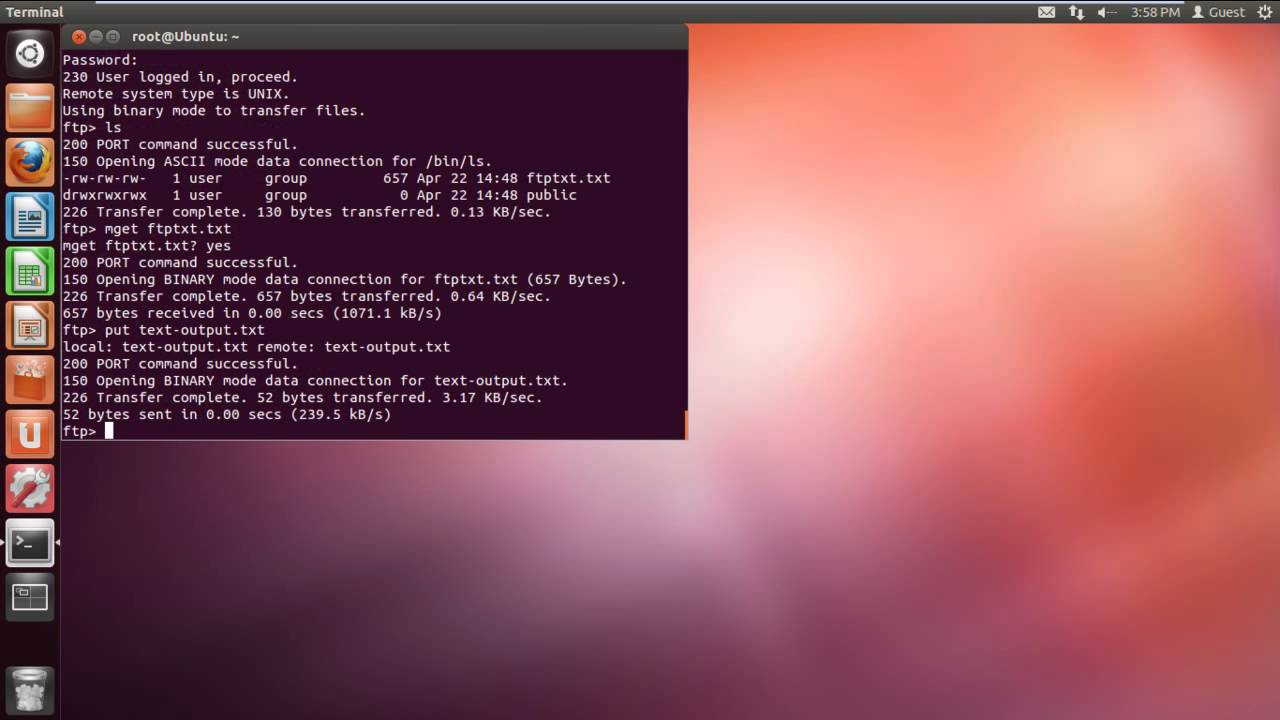
Here's how you download a file to a directory other than the current directory. You'll need to specify the complete path, including the new filename if you want to change the filename upon download. Again, you need to confirm each upload with a y yes. Want to try these out yourself? You'll need an FTP server to do that. It's a secure file transfer server that supports FTP and several other file transfer protocols.
Download a free, fully-functional evaluation edition now.
Home Company Products Solutions Purchase Support Services Blog. Home Company About Us Contact Us Clients Employment Testimonials Partners JSCAPE Cares Terms and Conditions Products Managed File Transfer Components File Transfer Clients Solutions Industry Verticals Ad Hoc File Transfer AS2 Server Automated File Transfer Compliance Data Loss Prevention DMZ Streaming Managed File Transfer Mobile File Transfer OpenPGP Encryption Reverse Proxy Secure File Transfer Secure FTP Server UDP File Transfer Purchase Managed File Transfer Components File Transfer Clients Services Purchasing FAQ Support Documentation Help Desk Services AnyClient Web MFTExpress Professional Services Quick Start Package Blog.
Managed File Transfer and Network Solutions. Getting Started With The FTP Command Line Posted by John Carl Villanueva on Fri, Sep 25, Connecting and logging into the FTP server To start using FTP on the command line, launch a terminal screen and then type ftp. Enter the following command: Let's try some of those commands on that list. So the complete command would be: You can simply enter the lcd command like this: Changing your remote working directory The command for changing your remote directory is quite similar to the previous one.
Uploading a file To upload a file using FTP, you use the put command. Uploading multiple files The FTP command for uploading multiple files is mput. Downloading a file The syntax for downloading a file is similar to the syntax for uploading, except that the command is get instead of put. Downloading a file to a different directory Here's how you download a file to a directory other than the current directory. There are several commands out there but this should be enought to get you started.
Related articles You might also want to read the following articles: Latest Blog Posts How Does China's Cybersecurity Law Impact Data Transfers? Load Balancing File Transfer Services posted at. Active-Active vs Active-Passive High Availability Cluster posted at.
How to upload/download files with FTP in linux commandline – Corpocrat Magazine
Setting Up An SFTP Server posted at. Posts by category JSCAPE MFT Server Managed File Transfer Secure File Transfer News 98 Tutorials 84 Security 75 Business Process Automation 74 Videos 69 SFTP 54 Compliance 40 FTP 38 JSCAPE MFT Gateway 37 Triggers 32 FTPS 31 AnyClient 29 AS2 22 Ad-Hoc File Transfers 21 High Availability 19 Accelerated File Transfer 15 File Transfer Clients 15 Reverse Proxy 14 JSCAPE MFT Monitor 13 OpenPGP 13 Data Loss Prevention 12 Secure iNet Factory 11 Cloud Computing 8 Load Balancing 8 Failover 7 JSCAPE MFT Server Plugin for Outlook 7 Mobile 7 PCI-DSS 7 Secure FTP Factory 7 regular expressions 7 Email Large Files 6 HIPAA 6 eDiscovery 6 Case Studies 5 DLP 4 MFTExpress 4 SSH Factory 4 Email Factory for.
NET 3 Big Data 2 DMZ Streaming 2 Fast File Transfer 2 JSCAPE Reverse Proxy 1 SaaS 1.